Hands On Experience Mac OS
Contents
- 2 Software
- 3 Trackpad Gestures
- 4 Keyboard Shortcuts
- 5 Command Line
- 5.1 Command Line Utilities
- 6 System Settings
- 6.1 Operating System
In recent years, I’ve had the opportunity to experience the Apple Mac OS X platform on a 13″ Macbook Pro Retina as my “daily driver.” I’ve been using the Macbook Pro, instead of my Dell Latitude E6430, on a daily basis, and wanted to share my findings with the world. To offer you some background, I’ve been working in the IT field since 2004. I work heavily with technologies such as Windows Server, Linux, Python, PowerShell, Amazon Web Services (AWS), Microsoft Azure, and System Center.
Posts about Mac OS written by Christian. Initialize and format a virtual disk: How to add and remove a new virtual disk from a VM on VMware Workstation. If there's still not enough room on your hard drive, check out our guide on how to completely uninstall apps on Mac OS X, which will show you how to not only get rid of an app, but all the files associated with it as well. #3: Close All Open & Menu Bar Apps. Heavier apps such as web browsers (looking at you Chrome) and movie editors use up a ton of system resources, leaving less available.
Under this section, we’ll talk about some of the essential software packages that you should have for your Mac. You might find that some of these tools are useful for you, while other tools may not be applicable to you. Since I work heavily with enterprise cloud and automation, some of these software packages will be specific to software developers.
TeamSQL
If you’re working with relational databases, such as MySQL, Postgres, or Microsoft SQL Server, there’s a free, cross-platform GUI tool called TeamSQL. The app has a nicely polished user interface, and is pleasant to use.
- The biggest takeaway from my hands-on time with the follow up to macOS Catalina is that Apple’s latest OS is clearly being designed with the future in mind. Although it’s unmistakably Mac, Big Sur is a departure from previous versions of macOS in terms of aesthetics. Everything, from the dock, to the menu bar, to window chrome, icons,.
- QuarkXPress on the latest Mac OS Update macOS Big Sur support customers will be able to use QuarkXPress on the latest Mac OS update. This includes new Mac users (with the new OS pre-installed), technology enthusiasts (who cannot wait to put their hands on the latest OS), and other users who have auto-update set on their mac.
Authy
If you need a two-factor application that is synchronized across desktop and mobile devices, check out Authy. You can use Authy for two-factor authentication (2FA / MFA) for services like Coinbase, Amazon Web Services (AWS), and others. There’s a Mac, Windows, Android, and iOS version of the application.
DB Browser for SQLite
If you need a program to manipulate SQLite databases, you can download the free, open source package called SQLite Browser (DB4S).
dbKoda
If you’re a software developer, working with MongoDB, you might want to check out this free, open source tool to help manage MongoDB databases. It’s a tool called dbKoda, that runs on Mac OS, that’s developed by an Australian software company called Southbank Software.
Disk Inventory X
Is your disk getting full on your Mac? Check out the Disk Inventory X utility, similar to the WinDirStat application for Windows. This utility will help you identify applications and files that are using up a large portion of your disk space, so that you can delete them and free up some storage space for new files. Boxes, shaded with different colors, represent individual files on the filesystem, and will draw your visual attention to them. Larger boxes indicate larger files, while small boxes indicates smaller file sizes.
Hyper
A company called Zeit has create an alternate terminal interface for Mac OS X named Hyper. Hyper is based on GitHub’s Electron user interface API and is built on web standards. The source code for the Hyper project is available on GitHub.
Royal TSX
If you’re working with the Microsoft Windows platform, you’ll frequently need to use Remote Desktop Protocol (RDP) to connect to remote systems. The same thing applies if you are managing Linux systems remotely, where you’ll typically use SSH to connect to them. The software package called Royal TSX provides a plugin-based architecture, whereby you can perform many different types of remote management tasks from a centralized interface.
iTerm2
If you’re a heavy command line user, iTerm2 is an essential package. While Mac OS X has a built-in terminal application, it leaves a lot to be desired.
Tmux
If you’re looking for an alternative to the screen command, which allows you to open multiple terminals in a single window, check out tmux instead.
Atom Editor
The Atom Editor is a great, graphical text editor that’s useful for programming tasks, anywhere from Bash, to Python, Ruby, JavaScript, CSS and HTML. What’s really neat about Atom is that it’s being developed by the team at GitHub. Similar to the well-known, but infrequently released, Sublime Text tool, Atom offers a framework for extensibility, and a package repository containing many useful add-ons.
Another great feature of the Atom Editor, if nothing else, is that it has built-in Markdown rendering. If you’re looking for a simple, free tool to view and edit your Markdown, Atom might be just the tool you need!
Microsoft Remote Desktop Client
Hands On Experience Mac Os X
The Microsoft Remote Desktop Client for Mac enables you to access your Windows systems remotely. For those who are unfamiliar with RDP (Remote Desktop Protocol), it essentially allows you to remotely connect to your Windows computer and treat it as if it were running locally. If you’re using a Mac, and need access to a Windows-specific application, such as PowerShell, this quickly becomes extremely useful.
You can connect to Windows virtual machines that are running in the Microsoft Azure public cloud, which allows you to rapidly spin up, or spin down, Windows-based virtual machines on-demand. You only pay for what you use, and as long as you shutdown (deallocate) your VMs when you’re not using them, you’ll keep your monthly bill pretty small!
Microsoft Office
Although Apple includes their own document editor, spreadsheet program, and presentation software, if you’re already familiar with Microsoft Office, then you’ll probably want to keep using it. The Mac version of Microsoft Office has some shortcomings, that the Windows version doesn’t have, but for the most part, it is going to get done about 90% of what you’re looking for.
As a heavy user of Microsoft PowerPoint, one of the things that I noticed was missing out of the Mac version is the Selection Pane. On a Windows system, with Microsoft Office, the PowerPoint Selection Pane allowed you to quickly rename objects on your slides, and toggle their visibility. For me, this was a great workflow enhancement, but I’ve been able to get by without it. I’m hopeful that Microsoft will add this back in a future version.
Google Chrome
There isn’t a lot to say here, for users who are already familiar with Google Chrome. However, if you haven’t heard about Google Chrome yet, it is pretty much the best web browser in existence. Tight integration with your Google accounts, high performance, and. This browser is well-known for using a lot of memory, but that’s actually a good thing. Barring any major software bugs / memory leaks, the more memory a program uses is a reasonably good indication that it will be able to more quickly respond to user input.
VirtualBox
On Mac OS X, there are a variety of virtualization solutions that can help you run Linux or Windows on a localized Virtual Machine. Although you can easily deploy virtual machines in cloud platforms, such as Microsoft Azure or Amazon Web Services (AWS), in situations where you aren’t connected to the Internet, you might need to run a Virtual Machine locally on your Mac. That’s where Oracle’s VirtualBox solution comes into play. VirtualBox is a free and open source (FOSS) software package that enables you to create virtual machines in a matter of seconds.
I was able to successfully use VirtualBox to install a Windows 10 Enterprise Build 1152 using the ISO file from MSDN. I plan on using this VM for software testing, particularly with PowerShell.
Visual Studio Code
Although I’ve mentioned the Atom Editor, another project you’ll want to keep an eye on is Visual Studio Code. Although Microsoft’s premier software development tool, the full version of Visual Studio, only runs on the Windows platform, Microsoft is making a huge investment into cross-platform software. The Visual Studio Code editor provides revision control integration with Git, syntax highlighting, and it even supports debugging through a debug adapter.
Projects in VS Code can be simply opened as folders on the filesystem, so there’s no need to go through the process of creating a project in the same way you’re used to in the full version of Visual Studio.
Sonos
For those of you who are new to Sonos, you have to buy Sonos proprietary hardware. Essentially, they’re an intelligent, wireless (proprietary, not WiFi) speaker system that enables you to play audio from nearly any source, including Pandora and online radio stations. I’ve owned two of the Sonos Play:5 speakers, and a Sonos Bridge since about 2012, and absolutely love the audio quality, and flexibility that this system offers. One of the things I really love about the Sonos audio system is that it provides perfectly synchronized audio within a group of units, so when you walk from one room to another, there is no difference in what’s playing.
There’s a Sonos “controller” application that you can install on any platform (Android, iOS, Mac OS X, Windows), that allows you to group units together, and play different audio sources on different groups of speakers. The Sonos application for Mac OS X looks really great, and is a consistent look and feel with the Windows and Android versions of the app. If you’re an owner of Sonos devices, then I’d strongly encourage you to check out the Mac OS X version of the app.
One of the great things about the Mac OS X platform is the ability to use gestures on the built-in trackpad, or if you’re on a desktop, the external Magic Trackpad 2.
Three Fingers Swipe Up
If you swipe up with three fingers, on the trackpad, you can easily access Mission Control, which gives you an overview of all the windows that are currently open on your computer.
Three Finger + Thumb Swipe Out
If you take three or four fingers, and place them onto the trackpad, and then swipe your thumb towards them, or away from them, you can reveal the desktop or open Launchpad.
Invoke Mac OS X Spotlight
The most commonly used keyboard shortcut in my Mac OS X experience is the COMMAND + SPACE shortcut. This shortcut launches Spotlight, which helps you find pretty much anything on your Mac, including applications, files, folders, websites, preferences, and so on. I use this shortcut primarily to: launch applications, switch between running applications, and find files. There are some useful filters, such as the “kind” filter, which allows you to search for a specific type of item in Spotlight.
If you’re diligent about tagging your files, you can use the tag:<tagname> filter to find relevant files! Using this technique can really help you filter down to exactly what you’re looking for.
Spotlight’s other supported “kinds” are:
- presentations
- application
- contacts
- music
- images
Menu Option Search
One of the most useful keyboard shortcuts I have come across in Mac OS X is the COMMAND + ? shortcut. You really have to press COMMAND + SHIFT + ? in order to invoke it, since the forward slash key requires the SHIFT key to activate the question mark. What this shortcut does is awesome though. It immediately jumps you to the Help menu in the current application. You can simply start typing a menu option in any of the menus, and when you use the arrow keys to navigate to the one you want, it shows you: 1) where in the menu the option is, 2) the keyboard shortcut for the menu option (if applicable), and 3) an arrow that points to the menu option. How freaking awesome is that?
Check out the following example of how this shortcut works. In the screenshot below, I’m currently using Google Chrome. I want to know how to open the Google Chrome Bookmark Manager using a keyboard shortcut. So I resort to my trusty COMMAND + ? shortcut, start typing a few letters of the menu option I’m looking for, use the down arrow key a few times, to find the correct one, and voila! Mac OS X points me to the menu option that I want.
The key thing to remember about this keyboard shortcut is the element of discoverability. I know what I want, but I don’t know where it is. This shortcut avoids the need to “hunt and peck” through the menus until you find what you want. It doesn’t matter how obscure the menu option is, or how deep it is buried in the menu system. All you need to remember is a few, key letters of the option that you’re looking for!
If you want to truly harness the power of your system, regardless of whether it’s Windows, Mac, or Linux, you will need to learn the command line. On the Windows platform, PowerShell is the go-to automation language, but on Mac, the Bourne Again SHell (Bash) is the default shell. Unlike PowerShell’s integration with .NET and ability to expose modules, Bash relies on external utilities to gain its power.
Command Line Utilities
Homebrew
The Homebrew project is a Mac OS X command line tool that enables you to easily install command line utilities. It is an essential tool to enable rapid installation of other common tools. Each application package is called a formula which is essentially a wrapper around a Ruby script that automates the installation of the package. There are a few thousand packages available in the repository currently. If you want to browse the repository via a graphical interface, you can visit the website Braumeister.org.
To search for packages, simply type brew search <searchterm>.
ScreenResolution
Although the ScreenResolution project doesn’t have a fancy name, it is certainly self-descriptive. This utility enables you to manipulate your Mac’s screen configuration from the command line. Best of all, this project is easily available via Homebrew. Once you’ve got Homebrew installed, simply type brew install screenresolution to grab it!
This utility has three, simple commands: get, list, and set.
If you need to automate switching between screen resolutions, this tool might just help you out!
jsawk
If you’re a systems administrator or software developer who frequently works with REST APIs, you might benefit from using the jsawk utility. This allows you to take JSON output from a command line utility, and parse / manipulate it using in-line JavaScript. There’s a very similar utility out there called jq, which I’ve discovered is actually much easier to use, and offers more comprehensive functionality than jsawk.
Autojump
If you’re a heavy command line user, you will definitely want to be familiar with Autojump. It is awesome. To install Autojump on Mac OS X, you can easily use the popular package manager Homebrew.
Autojump keeps a history of your most commonly used directory paths, and allows you to rapidly jump between them, without having to type the full path to them. That last bit is absolutely golden. Making human-computer interaction simple and friction-free is essential to enabling productivity.
As long as you can remember a small, unique part of a directory path that you want to navigate to, Autojump will find it for you, and navigate to it in your terminal session. Another great feature of Autojump is that you can open a Mac OS X Finder window, with the specified path open, instead of jumping to the path in your terminal. To do this, use the jo <partialpath> shortcut.
Hands On Experience Mac Os Catalina
Underscore
If you’re accustomed to working with JSON data, you might want to take a look at Underscore.
Defaults
Yes, although it has a generic name, defaults is actually a Mac OS X command line utility. This utility allows you to read and change settings within Mac OS X that are sometimes hidden from obvious end user view, which is especially very helpful for configuration automation.
Inside the defaults system, there are domains. Each domain corresponds to an application, more or less, and contains a series of keys and their corresponding values. The key-value pairs are read and updated by Mac OS X applications, as you use them. That’s pretty much all there is to it, from an architectural perspective.
That’s all great, but how do you know what domains and keys to use? You can use the defaults domains command, to enumerate a list of all the supported domains on your system. This list could change as you install and remove applications from your Mac. If you want to parse the output and get one domain / application per line, then you can use this command:
Once you’ve found a domain that you want to read or write a setting (key) to, you can use the defaults read <domain> command to read the entire list of settings. For example, run this command to view the stored settings for the build-in PhotoBooth application.
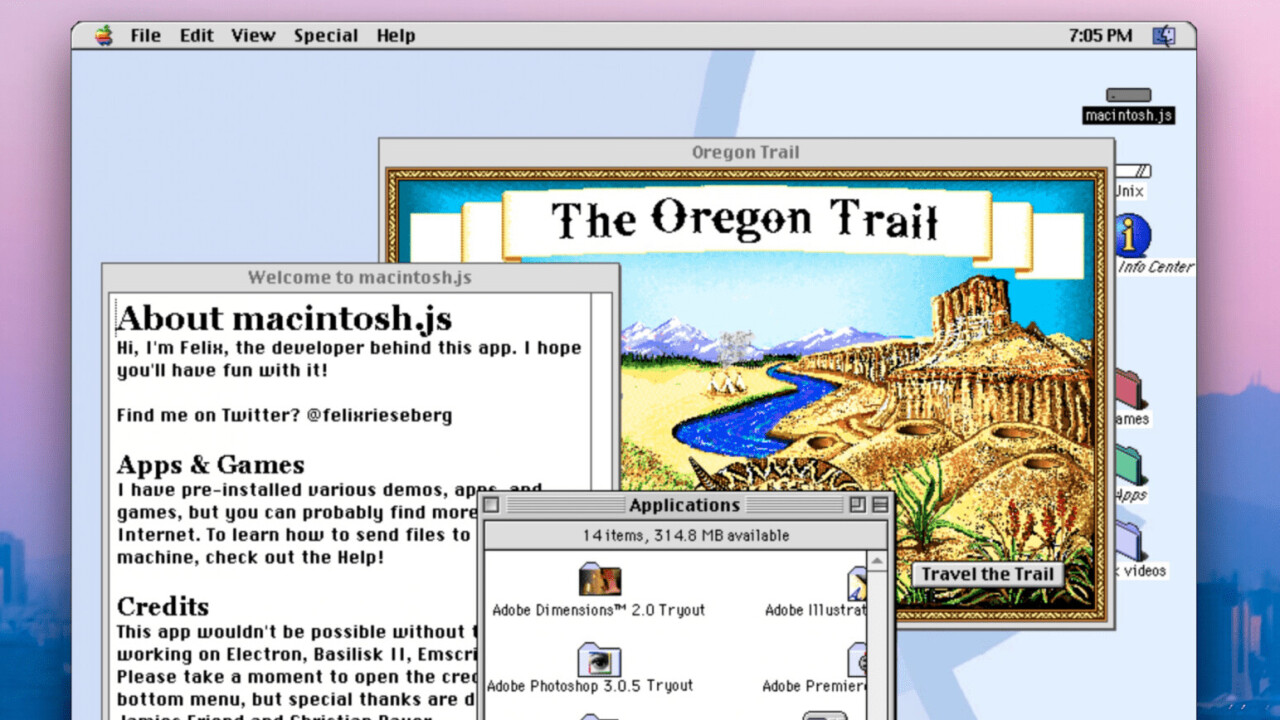
Although the output might look a bit cryptic, try to ignore the syntactical details, and focus on the key-value pairs. There is a setting called NSNavLastRootDirectory, which stores the last location that the filesystem browser was in. Now, open up Photo Booth, take a photo, then export it to a different directory, and then re-run the above command. You’ll notice that the value of the NSNavLastRootDirectory has changed. Armed with this knowledge, we now understand that we can change the default directory that the PhotoBooth application points to, when you export a file. Although this may not seem very useful initially, just think about all the different settings in your other programs that you might want to update, using this simple defaults command.
Operating System
Default Programs
Sometimes your computer will have more than one program installed on it, that can interpret a particular type of file. For example, an image file (JPEG, PNG, etc.) might open with both Photos and Photoscape. If you want to change the default program that a file opens with, you can follow these steps:
- Locate the file in Finder.
- Select the file by clicking on it.
- Press COMMAND + I to invoke Get Info.
- Find and expand the Open With section.
- Select a different app from the drop-down combo box.
- Click the Change All button.
Security – Firewall
In today’s day and age, information security is critical to keeping your personal information safe and away from malicious attackers. There have been many notable hacks on large companies, reported in the news, who have dedicated security teams. Individuals are no exception to the rule. If you haven’t properly secured your systems, then you are at risk for data leakage, which could be catastrophic on your finances, your relationships, and much more.
Mac OS X has a built-in software firewall that, for me, was disabled out of the box. You can easily enable the software firewall using these steps:
- Open Spotlight by pressing COMMAND + SPACEBAR.
- Type “security” and launch the Security & Privacy application.
- Click on the Firewall tab.
- Click the Lock icon on the lower-left, and type your password.
- Click the Turn On Firewall button.
Once you’ve switched on the Mac OS X Firewall, you can click the Firewall Options button and enable connectivity for each application that’s installed on your system. Check out the screenshot below for details. If you want to disable other people from “pinging” your system, you can check the box called Enable Stealth Mode.
Security – Disk Encryption
Mac OS X supports native disk encryption, so you don’t need to necessarily purchase a third-party solution for this! Essentially what this means is that, if someone steals your Macbook Pro, they won’t be able to detach the internal disk, connect it to their system, and read the data off of it.
User experience encompasses the visual appearance, interactive behavior, and assistive capabilities of software. The look and feel of your application is often as important as its feature set.
For example, an application with a great user experience should:
Embody user-friendly design principles
Have a professional, consistent look, with quality icons and graphics
Support alternative input devices for users with disabilities
Contents:
Get Up and Running
Before you design a user interface or write any code, it’s a good idea to become familiar with the range of OS X technologies that influence the user experience. Many of these technologies are described in Mac Technology Overview.
Interface Builder is Apple’s graphical UI editor. To learn to use Interface Builder to edit the UI of an app, read Designing User Interfaces in Xcode in Xcode Overview.
All OS X developers should be familiar with Apple’s human interface guidelines for OS X. Read Apple Human Interface Guidelines to learn about the design principles that underlie all user-friendly software and the OS X user interface features that your application can take advantage of.
Become Proficient
To become proficient, you need to know how to implement the most important UI elements, such as windows, menus, and controls. Window Programming Guide explains how to implement windows, dialogs, and panels; Application Menu and Pop-up List Programming Topics explains how to implement menus. For information about sheets, read Sheet Programming Topics. Control-specific programming topics (such as Button Programming Topics) describe how to implement specific controls.
You may also want to became proficient in Apple style and usage and to familiarize yourself with accessibility topics. Apple Style Guide lists style and usage of Apple terms, including user interface terms that should be used in applications.
Hands On Experience Mac Os 11
Accessibility Programming Guide for OS X walks you through several accessibility topics. Most commercial applications must have user interfaces that support alternative input devices, such as screen readers, Braille keyboards, and so on, for users with disabilities. Making your user interface accessible also allows you to use the accessibility API to run automated UI tests.
Hands On Experience Mac Os Download
Sample Code
ButtonMadness: Creating and Customizing AppKit Controls demonstrates how to use the various types of buttons both using a nib file and programatically.
SpeedometerView shows how to make a custom view that can respond to mouse clicks.
Mac Os Downloads
Copyright © 2018 Apple Inc. All rights reserved. Terms of Use Privacy Policy Updated: 2011-07-07