XMODULE Mac OS
UI.Vision RPA extension modules – or short: XModules - are native apps that add powerful new features to the UI.Vision RPA open-source core. XModules add real mouse click events, keyboard shortcuts simulation and direct file access for macros and CSV files.
These commands have man pages on Mac OS X. Follow edited Apr 7 '16 at 13:07. Answered Jul 14 '12 at 7:21. Kevin Grant Kevin Grant. 5,005 1 1 gold badge 17 17 silver badges 22 22 bronze badges. That a link is dead now, do you have any idea where I can find the same document today? – flindeberg Feb 29 '16 at 14:06. MacOS Big Sur supports most Mac models introduced in 2013 and later. View compatible Mac models. Before you upgrade, make a complete backup with Time Machine, or store your files in iCloud. Learn how to back up your Mac. The maximum version of Mac OS X, OS X, or macOS supported by each G3 and later Mac follows. For complete specs on a particular system, click the name of the Mac. For all Macs that are compatible with a specifc maximum supported version of Mac OS X - courtesy of EveryMac.com's Ultimate Mac Sort - click the OS of interest. The first release of the new OS — Mac OS X Server 1.0 — used a modified version of the Mac OS GUI, but all client versions starting with Mac OS X Developer Preview 3 used a new theme known as Aqua. Brief introduction. Mac users (mostly programmers) who prefer to access more traditional Unix toolkits through terminals will choose to install the optional command-line tool subset of the Xcode IDE, that isCommand Line Tools。. Starting with MacOS High Sierra, Sierra, OS X El Capitan, Yosemite, Mavericks, you can install it separately without first installing the entire Xcode package.
Download: UI.Vision RPA XModules Installer
Since the XModules are native apps, there is a separate installer for Windows, Mac and Linux. The modules works with both, UI.Vision RPA for Firefox and Chrome. So if you use UI.Vision RPA with both browsers, you need to install the XModules only once.
RealUser Simulation XModule - Trigger native OS events for click, move, type and drag
The RealUser XModule is a native app for Windows, Mac and Linux. It directly interacts with the operating system to simulate native click, drag and type (sendkey) events. Together with the built-in computer vision, this module takes web automation to a new level and makes UI.Vision RPA software the most powerful browser extension for web automation. But most importantly, it makes creating web automation scripts fun again.
The RealUser XModule adds three new commands:
| Native OS events | Comment |
|---|---|
| XClick | This simulates a real user mouse click, double-click or right-click. |
| XMove | Simulate mouse up, mouse down and mouse over events |
| XType | Send native keyboard events and shortcuts |
Note: XClick, XMove and XType commands are not recorded automatically, you need to add them manually to your macro. So what we typically do ourself is to first record a skeleton macro (OPEN command, plus whatever part of the macro can be recorded with the classic Selenium IDE style commands) and then fill in X-commands manually as required.
Some tips for creating macros with real user simulation:
- If the reason for using XClick is that a html-click was not recognized by the website:
You can convert a recorded Click command to XClick just by changing the command. The same selector is used then. - If the reason for using XClick is that a selector can not be found or constructed (e. g. with tricky frames and iframes):
Switch from Click to XClick and replace the selector with an image of the button or link. - Type and Sendkey commands can be upgraded to XType by simply changing the command and removing the selector.
XType does not use a selector. It works like a normal keyboard and sends the text to the element that has the focus. If needed, you can use an XClick command first to make sure the right input box has the focus.
File Access XModule - read and write directly to your hard drive
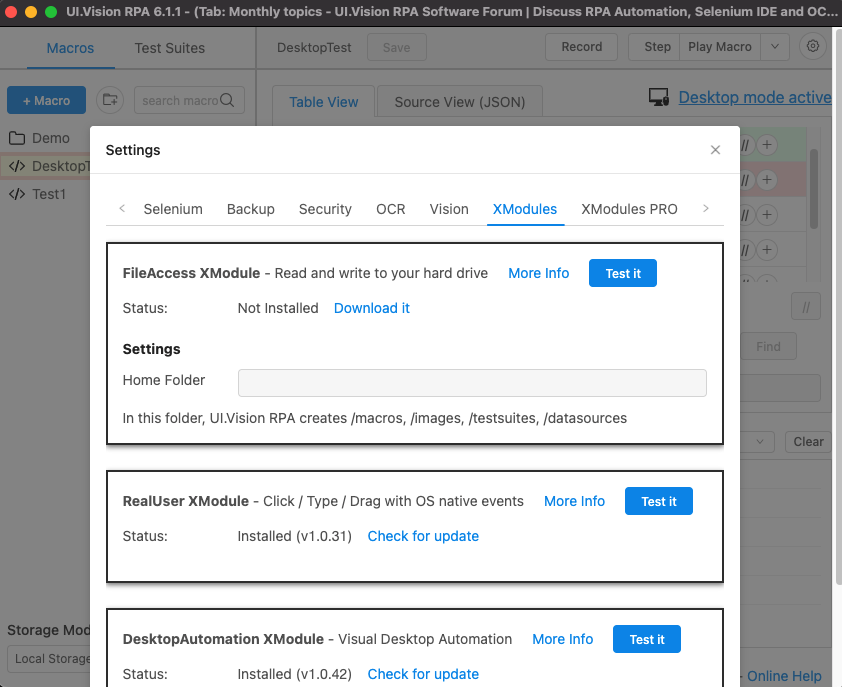
The File Access XModule is a native app for Windows, Mac and Linux. It adds direct file access to the RPA Core, so you can read/write macros, test suites and CSV files directly from the hard drive. Once installed you can change the file storage mode to hard drive storage mode, and this means:
- Macros are stored on the hard drive ( '/macros' folder)
- Testsuites are stored on the hard drive ( '/testsuites' folder)
- Computer vision input images are stored on the hard drive ( '/images' folder). The images listed in the Image tab are the images from the '/image' folder.
- csvRead and csvSave work directly to/from the hard drive. And the CSV files listed in the CSV tab are the files from the '/csv' folder.
Having the files directly on the hard drive makes many tasks easier, for example you can easily check-in/check-out macro files with source control. The same is true for and 'on the hard drive' storage modes, as the paragraph below explains.
Storage modes
UI.Vision RPA has two kind of storage modes for macros and data:
Inside the web browser using HTML5 local storage. This is the default mode of the RPA Core, as it is the only way browser extensions can store information
Directly on the hard drive. This method feels much more natural and convenient. It requires the FileAccess XModule to be installed. When the hard-drive storage mode is active, you will notice the hard drive icon on every UI.Vision RPA Tab that read and writes information directly to the disk. In hard-drive mode csvRead and csvSave read and save directly to files, instead of using the browser local storage.
The hard drive storage option is great for team collaboration. It works with all source code control system e. g. Git (GitHub) or Perforce. This allows all team members to easily share and version control macros (test cases), images and CSV files.
And in harddrive mode you can have multiple instances of Chrome and Firefox share the same macros.
After installing the FileAccess XModule don't be surprised that there are no macros in the hard drive list view yet. You first need to export your current macros from inside the browser to the hard drive.
To transfer existing macros to a new UI.Vision RPA macros folder you can export all macros, testsuites, images and CSV files at once with the UI.Vision RPA HTML5 Local Storage Backup button. Then you can extract the content of this backup archive to your new UI.Vision RPA folder.
Alternatively, right-click on any macro and select 'Copy to Hard-Drive Storage'. This is shown in the screenshot above.
How to share macros and other data between UI.Vision RPA users
Storing macros, test suites, images and CSV files directly on the hard drive allows you to share them between co-workers and manage backups and revisions of the files easily:
To share macros with your team, point the UI.Vision RPA home folder to a shared location, e. g using Dropbox, Google Drive or a version control systems like Git/Github. Alternatively, if your team is in the same local network, you can simply point the UI.Vision RPA home folder to a shared network drive.
How to install the XModules
The screencasts below shows how to download, install and use the XModules. This includes the FileAccess XModule.
Installation on Windows
Installation on Linux and Mac
All XModules run 100% local. They never contact the internet
XModules never contact the internet. UI.Vision RPA and the XModules are designed to fit the highest security and data protection standards for Enterprise use. All processing is done locally on your machine. The XModules only communicate with the UI.Vision RPA browser extension.
UI.Vision RPA does not send any data back to us or any other place. You can easily verify this statement because all internet communication - like loading websites in your browser - is done inside the open-source UI.Vision RPA core. UI.Vision RPA is open-source, which guarantees you the freedom to run, study, share and modify the software.
3 Years ago01 Dec 2017 5:52 pm by Dog Cow
I learned about FreeTerm because version 1.6 was included and documented in the May 1985 Macintosh Software Supplement. After trying Smartcom and BackDown DA, I now prefer FreeTerm, written by William Bond. FreeTerm versions 1.0 through 1.8 were originally written to promote MacBinary as a file transmission standard in the Macintosh world. Version 2.0 was written to encourage use of MacBinary II.
This blog article is a continuation in a series on XMODEM file transfers between the Mac 512K and my Mac mini running OS X. See the prior article on BackDown, which has links to all the preceding articles.
About FreeTerm 2.0
Taking up just 47K on disk, FreeTerm 2.0 is compatible with the original 64K ROM in a Mac 512K running System 2.0/Finder 4.1, all the way up to System 6 on a Mac 512Ke.
Download FreeTerm 2.0 at Mac GUI Vault
FreeTerm is a simple and free 24 line by 80 character glass-TTY (dumb) terminal emulator. It can send and receive ASCII text files, supports XMODEM file transfer with MacBinary, can copy and paste to the Clipboard, and will send all 128 ASCII characters from the Mac keyboard.
There is no VT100 or VT52 emulation.
Version 2.0, released in August 1987, adds several good improvements over version 1.8, including:
- up to 57600 baud
- better MacBinary support
- can unpack PackIt I, II, or III compressed archives
- resizable terminal window
- fast-track XMODEM for error-free serial links
Starting and Configuring FreeTerm 2.0
Double-click the FreeTerm 2.0 icon in the Finder to launch the application. The first time you start, you will be asked which port to use for communications. Select the Modem port. You should always use the Modem port for communications because it has a higher interrupt priority, making it less likely to lose characters at high transmission speeds. Click 'Make Default' to save this selection.
An empty terminal window opens. Nothing you type will appear on the screen yet. First you need to configure the terminal. Choose Settings... from the Terminal menu.
in the Settings dialog, you will see the standard RS232 transmission settings with speed, data bits, stop bits, and so on. In 99% of cases, you will not need to change any of the radio buttons except for Speed. 57600 seems to work well for me, at least for XMODEM transfers.
Now the set of checkboxes at the bottom of the dialog are a different story. These you will need to change. I recommend the settings shown in the screenshot below, with MacBinary Xmodem, Fast-Track Xmodem checked.
Click 'Make Default' to save the settings for next time you use FreeTerm. Or if you don't want your changes to be saved after you quit, just click OK. You are now ready to use FreeTerm 2.0!
Terminal Emulation
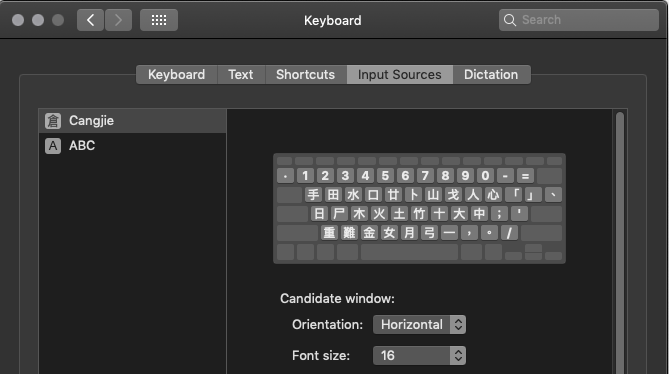 As stated earlier, FreeTerm 2.0 is dumb terminal emulator. That means there is no VT100 or other type of sophisticated terminal emulation. Still, you can navigate your way around a Unix or Linux system.
As stated earlier, FreeTerm 2.0 is dumb terminal emulator. That means there is no VT100 or other type of sophisticated terminal emulation. Still, you can navigate your way around a Unix or Linux system.There are a number of tutorials that show how to configure a *nix system so that serial terminals can log in. Depending on which version of Mac OS X you're using, the technique changes. On OS X 10.2, for example, it's fairly straightforward to open a serial line in /etc/ttys
But newer versions of Mac OS X don't use that file the same way. I found that the instructions on this page, Serial console login on OS X, worked for me on Mac OS X 10.5.8.
In the Terminal application, type:
| Code: |
| screen /dev/cu.usbserial-A906CJB1 57600 |
Be sure to replace the cu.usbserial device with the correct name of your USB-to-serial adapter (if you're using one), and change the baud rate if you needed.
In screen, press Control-A. Type a colon ( : ) then type:
| Code: |
| exec ::: /usr/libexec/getty std.57600 |
Again, change the baud rate if needed. If you have FreeTerm running on the Mac 512K and the serial connection is good, you should see a login prompt on the Mac 512K's terminal window.
Try logging in and running some commands. Everything will be echoed on both screens, including your login password typed from the Mac 512K (the one exception is that your password will not show up on the Mac 512K's screen).
XMODEM File Transfers
I find that FreeTerm's greatest utility is for XMODEM file transfers. Open the File menu and choose Xmodem receive... to download a file.
On the sending machine, start the XMODEM file transfer. On the Mac 512K, you will next see a dialog box asking for a file name and location. If you're transferring a MacBinary-encoded file (which you should be doing, because this is the best format!) the file name doesn't matter. MacBinary includes the file name and FreeTerm will automatically use that name for the received file.
Don't you love those old-fashioned, pre-hierarchical Standard File dialogs? After a some moments, the Mac 512K will start downloading the file. After a few seconds or a few minutes, depending on the size of the file, the Mac will beep to signal that transfer is complete. MacBinary files are automatically decoded; there is no need to use BinHex 5.0 on them.
If the file you downloaded was compressed with PackIt, you can choose UnPack File... from the File menu to extract its contents. I discovered that FreeTerm's unpack routines are incompatible with some PackIt archives. I'm not sure what the exact problem was, but when I couldn't use FreeTerm's UnPack command, I was able to use the PackIt II application to extract.
FreeTerm can send files via XMODEM too. They will be automatically encoded in MacBinary II format, as long as you checked the MacBinary option in the terminal settings dialog. I have not yet been able to configure lrz on Mac OS X to successfully receive files sent from the Mac 512K. I always get a timeout. Anyone know what I'm doing wrong?
In conclusion, after having tried Smartcom II, BackDown DA, and now FreeTerm 2.0, FreeTerm is now my preferred way to download files to the Mac 512K. In terms of features and compatibility, BackDown and FreeTerm are quite similar, but FreeTerm wins out because it supports up to 57600 baud which makes transfers go much more quickly.
I recently transferred a 1.2MB file with XMODEM and 9200 baud to Mac 512Ke with a hard disk, and it took about 45 minutes! So faster speeds really make a difference.
The next article in the Mac 512K blog will either be about Macintosh XINU, if I can find a working copy, otherwise it will be about disk cache and RAM disks.
Module Mac Os
| The Mac 512K Blog wrote: |
| This blog chronicles the Macintosh 512K and my projects with it. We will test software, fix hardware, program it, hack it, and generally take the 512K Macintosh to its limits. Do leave any feedback you may have, either to my email dog_cow@macgui.com or by posting a comment to this article. |