Shackwave Mac OS
Can I visit Shockwave with Macintosh OS X? We are aware of the issues regarding the use of our content on Macintosh's operating system, OS X. This OS does not come with the Adobe Shockwave Player built in, so you will not be able to properly view or download Shockwave-related content in Mac OS X until you install the Shockwave Player plug-in. Reformat the hard disk using HFS+ formatting, and install only Mac OS and Shockwave Player. Reformat the hard disk using HFS+ formatting, and then install only Mac OS and Shockwave Player from the original installation media. Reformatting a disk erases all files it contains, so be sure to back up all personal files first. Warning when you run Shockwave 11.5 on Mac OS X 10.6 When you install Adobe Shockwave 11.5 on Mac OS X 10.6 (Snow Leopard), you receive the following warning. Solution 1: Update to Shockwave Player for 64-bit Mac OS Shockwave Player for 64-bit Mac OS. Solution 2: Run Safari in 32-bit mode.
How to Disable Adobe Flash (Windows and Mac OS)
Adobe Flash Player is being exploited in drive-by downloads of 'malvertising' (ads embedded with malware) on legitimate web sites, as well as the usual suspicious web sites. You don't even need to click on anything to get infected with ransomware and other malware.
To protect yourself, get the latest Adobe Flash Player update. Go to http://www.adobe.com/software/flash/about. If your version is out-of-date, download and install the update from the Player Download Center on the Adobe website. Do this procedure for each web browser that is installed on your computer.
To further protect yourself, disable the Adobe Flash Player plugin in your web browsers. You may turn it on/activate it, as needed.
- Firefox (Windows and Mac OS)
- Chrome (Windows and Mac OS)
- Internet Explorer (Windows)
- Safari (Mac OS)
Firefox (Windows and Mac OS)
Firefox allows you to activate Adobe Flash on a per website basis for the duration of your session.
- Open Firefox.
- Click the menu icon on the upper right.
- Click Add-ons in the drop down menu.
- Click Plugins in the left panel.
- In the right panel, search for Shockwave Flash (another name for Adobe Flash). Click to select it.
- In the Shockwave Flash row, select Ask to Activate from the pull-down menu at the end of the row.
- Close Firefox.
The Shockwave Flash setting appears as below.
Now, when you browse to a web page that has Adobe Flash content, an Activate Adobe Flash icon will appear.
If the website is 'safe' (i.e. you expect the Adobe Flash content to be safe):
- Click the Activate Adobe Flash link.
- You will be prompted whether to allow the Flash content.
- Click Allow Now.
- The Flash content will render properly.
Chrome (Windows and Mac OS)
Chrome, unlike Firefox, does not have a per website option to disable or enable Flash. You will need to disable (or enable) Flash for the duration of your session. After changing your Flash option, remember to close and re-launch your browser.
To disable Adobe Flash Player in Google Chrome:
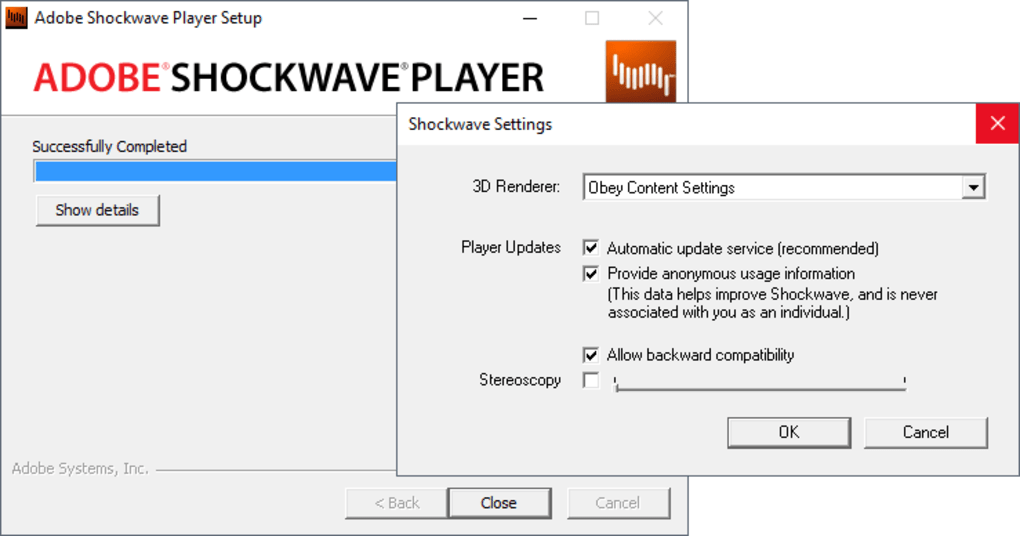
Shockwave Mac Os Downloads
- Open Chrome.
- Type chrome://plugins in the address bar.
- Click Disable under Adobe Flash Player.
- Adobe Flash Player should report 'Disabled' after the version number.
- Close Chrome.
To enable Adobe Flash Player in Google Chrome:
- Open Chrome.
- Type chrome://plugins in the address bar.
- Click Enable under Adobe Flash Player.
- Adobe Flash Player should not report 'Disabled' after the version number.
- Close Chrome.
Shockwave Mac Download
Internet Explorer (Windows)
Internet Explorer, unlike Firefox, does not have a per website option to disable or enable Flash. You will need to disable (or enable) Flash for the duration of your session. After changing your Flash option, remember to close and re-launch your browser.
To disable Adobe Flash Player in Internet Explorer:
- Open Internet Explorer.
- Click Tools (gear icon) in the upper right.
- Click Manage add-ons in the drop-down menu.
- Select Tools and Extensions in the left panel.
- In the list of Add-ons, look for Shockwave Flash Object (another name for Flash Player).
- If the status column reports Enabled, click the Disable button on the bottom.
- The status column should now report 'Disabled'.
- Click the Close button.
- Close Internet Explorer.
To enable Adobe Flash Player in Internet Explorer:
- Open Internet Explorer.
- Click Tools (gear icon) in the upper right.
- Click Manage add-ons in the drop-down menu.
- Select Tools and Extensions in the left panel.
- In the list of Add-ons, look for Shockwave Flash Object (another name for Flash Player).
- If the status column reports Disabled, click the Enable button on the bottom.
- The status column should now report 'Enabled'.
- Click the Close button.
- Close Internet Explorer.
Safari (Mac OS)
Safari, like Firefox, allows you to activate Adobe Flash on a per website basis for the duration of your session.
- Launch Safari.
- Click Safari next to the Apple menu.
- Click Preferences from the drop-down menu.
- Click on Security tab.
- Ensure that Allow Plug-ins for Internet plug-ins is checked.
- Click the Manage Website Settings button.
- Ensure that Adobe Flash Player is highlighted.
- Select Ask from the pull-down menu for when visiting other websites: .
- Click the Done button.
- Click the red x to close Security Preferences.
- Quit Safari.
Now, when you browse to a web page that has Adobe Flash content, a message Flash blocked for this website will appear.
If the website is 'safe' (i.e. you expect the Adobe Flash content to be safe):
- Click the right arrow in the blocked message.
- Note: if you take too long and the message disappears, refresh the web page.
- You will be prompted to trust the website to use the Adobe Flash Player plug-in.
- Click the Trust button.
- The Flash content will render properly.
Shockwave Flash files are produced by a program called Adobe Flash. It is used to create multimedia objects like games and interactive graphics. It has a SWF file extension and can be viewed in a web browser using the Flash plug in.
Question: I like to play some downloaded Shockwave Flash (.SWF) files without opening my internet browser. Sometimes ago, I remember I could do it just double clicking on the SWF item, then it was opened in a plain Shockwave window. But now my computer won’t do that. What should I do?
There are many alternative solutions to play Shockwave Flash files on computer without opening the web browser, however, the easiest way is to convert Shockwave flash to MP4 format, which is an ideal format for use with many multimedia players and portable device. Jihosoft SWF Converter, an exceptionally SWF Converter tool that not only converts Shockwave Flash to MP4 format to directly play on computer, but also converts Flash objects to MP4 files that are optimized for many portable devices such as iPhone, iPod, iPad, Android Phone/Tablet and many other portable devices.
How to Convert Shockwave Flash Object to MP4 on Mac OS X
Step one: Start Jihosoft SWF Converter on your computer.
Note: Mac users please opt to Jihosoft SWF Converter for Mac to convert Shockwave object to MP4 on Mac OS X 10.6-10.8. This guide is written based on the Mac version.
Step two: Add Shockwave flash file.
Click top-left “Source” icon to locate and select the Shockwave flash object you want to add to the program in a file selection window.
Step three: Choose output file format.
You can directly select to output “MPEG-4 Movie (*.mp4)” format or output a optimized mp4 format for your specific devices.
Step four: Convert Flash Object to MP4.
Click the “Capture” icon to open the flash recording screen, you can begin the conversion process by clicking “Start”->”Begin Record” and stop the conversion by clicking “End Record”. When the conversion is done, a window will show you where the converted files are saved.