Blind Blades Mac OS
Control accessibility options with your keyboard and Siri
You can use these keyboard shortcuts to control accessibility options, or ask Siri to perform these functions. For example, ask Siri to ”Turn VoiceOver On.”
Mac accessibility shortcuts. Accessibility shortcuts help you control your Mac with a keyboard or assistive device. You can also ask Siri to help with some accessibility features. Click to see our best Video content. Take A Sneak Peak At The Movies Coming Out This Week (8/12) Music festivals are BACK and we’re ready for it. A blind samurai needs to rely on his sensitive hearing to defeat the enemy ninja who is chasing him.
| Action | Shortcut |
|---|---|
| Display Accessibility Options | Option-Command-F5 or triple-press Touch ID (power button) on supported models1 |
| Turn VoiceOver on or off2 | Command-F5 or Fn-Command-F5 or hold Command and triple-press Touch ID on supported models1 |
| Open VoiceOver Utility, if VoiceOver is turned on2 | Control-Option-F8 or Fn-Control-Option-F8 |
| Turn zoom on or off3 | Option-Command-8 |
| Zoom in3 | Option–Command–Plus sign (+) |
| Zoom out3 | Option–Command–Minus sign (-) |
| Invert colors4 | Control-Option-Command-8 |
| Reduce contrast | Control-Option-Command-Comma (,) |
| Increase contrast | Control-Option-Command-Period (.) |
1. MacBook Pro (15-inch, Late 2016), MacBook Pro (13-inch, Late 2016, Four Thunderbolt 3 Ports)
2. To use VoiceOver and VoiceOver Utility, you might need to turn on 'Use all F1, F2, etc. keys as standard function keys' in Keyboard preferences. You might also need to make VoiceOver ignore the next key press before you can use some of the other Mac keyboard shortcuts.
3. To use the zoom shortcuts, you might need to turn on 'Use keyboard shortcuts to zoom' in Accessibility preferences.
4. To enable this shortcut, choose Apple menu > System Preferences, then click Keyboard. In the Shortcuts tab, select Accessibility on the left, then select ”Invert colors” on the right.
Use your keyboard like a mouse
You can use your keyboard like a mouse to navigate and interact with items onscreen. Use the Tab key and arrow keys to navigate, then press Space bar to select an item.
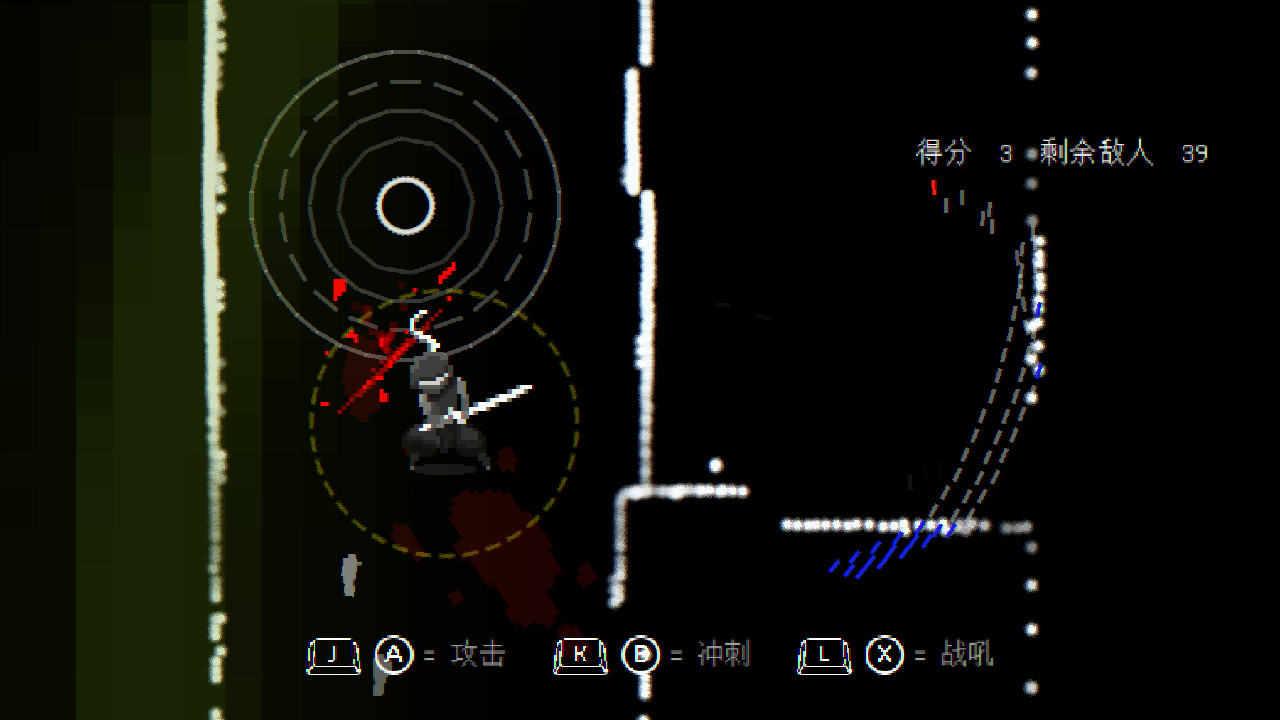
- Choose Apple menu > System Preferences, then click Keyboard.
- Click Shortcuts.
- From the bottom of the preferences window, select ”Use keyboard navigation to move focus between controls.” In macOS Mojave or earlier, this setting appears as an ”All controls” button instead.
| Action | Shortcut |
|---|---|
| Switch between navigation of all controls on the screen, or only text boxes and lists | Control-F7 or Fn-Control-F7 |
| Move to the next control | Tab |
| Move to the previous control | Shift-Tab |
| Move to the next control when a text field is selected | Control-Tab |
| Move the focus to the previous grouping of controls | Control-Shift-Tab |
| Move to the adjacent item in a list, tab group, or menu Move sliders and adjusters (Up Arrow to increase values, Down Arrow to decrease values) | Arrow keys |
| Move to a control adjacent to the text field | Control–Arrow keys |
| Choose the selected menu item | Space bar |
| Click the default button or perform the default action | Return or Enter |
| Click the Cancel button or close a menu without choosing an item | Esc |
| Move the focus to the previous panel | Control-Shift-F6 |
| Move to the status menu in the menu bar | Control-F8 or Fn-Control-F8 |
| Activate the next open window in the front app | Command–Grave accent (`) |
| Activate the previous open window in the front app | Shift–Command–Grave accent (`) |
| Move the focus to the window drawer | Option–Command–Grave accent (`) |
Navigate menus with your keyboard
Blind Blades Mac Os 11
To use these shortcuts, first press Control-F2 or Fn-Control-F2 to put the focus on the menu bar.
| Action | Shortcut |
|---|---|
| Move from menu to menu | Left Arrow, Right Arrow |
| Open a selected menu | Return |
| Move to menu items in the selected menu | Up Arrow, Down Arrow |
| Jump to a menu item in the selected menu | Type the menu item's name |
| Choose the selected menu item | Return |

Use Mouse Keys to move the mouse pointer
When Mouse Keys is turned on, you can use the keyboard or numeric keypad keys to move the mouse pointer.
| Action | Shortcut |
|---|---|
| Move up | 8 or numeric keypad 8 |
| Move down | K or numeric keypad 2 |
| Move left | U or numeric keypad 4 |
| Move right | O or numeric keypad 6 |
| Move diagonally down and to the left | J or numeric keypad 1 |
| Move diagonally down and to the right | L or numeric keypad 3 |
| Move diagonally up and to the left | 7 or numeric keypad 7 |
| Move diagonally up and to the right | 9 or numeric keypad 9 |
| Press the mouse button | I or numeric keypad 5 |
| Hold the mouse button | M or numeric keypad 0 |
| Release the mouse button | . (period) |
Learn more
Mac Os Mojave
- Change the behavior of the function keys or modifier keys