A Date In Time Mac OS
When you set up your Mac for the first time or reinstall your macOS, it prompts you to select your time zone. Depending on the selected time zone, date and time are automatically set.
Even after setting up the macOS, changing the date and time is a straight-forward job. In fact, if you have selected the correct time zone, macOS automatically displays the correct date and time for your location.
- When you set up your Mac, the operating system makes some assumptions about how it should display date and time. Those default settings are terrific for most people, but some folks want a.
- Many people start using OS X and decide they hate it because they can't get anything done. Although with the new Mac OS PC applications can be used with BootCamp. As with anything new, you will need to take your time to learn this new system. With a Mac everything is plug in and play there is not much setup needed and no extra devices needed.
- Jul 21, 2015 To permanently display the current date in the Mac menu bar, launch System Preferences (the gear icon in your Dock) and click on Date & Time. Alternatively, you can get to this same preference.
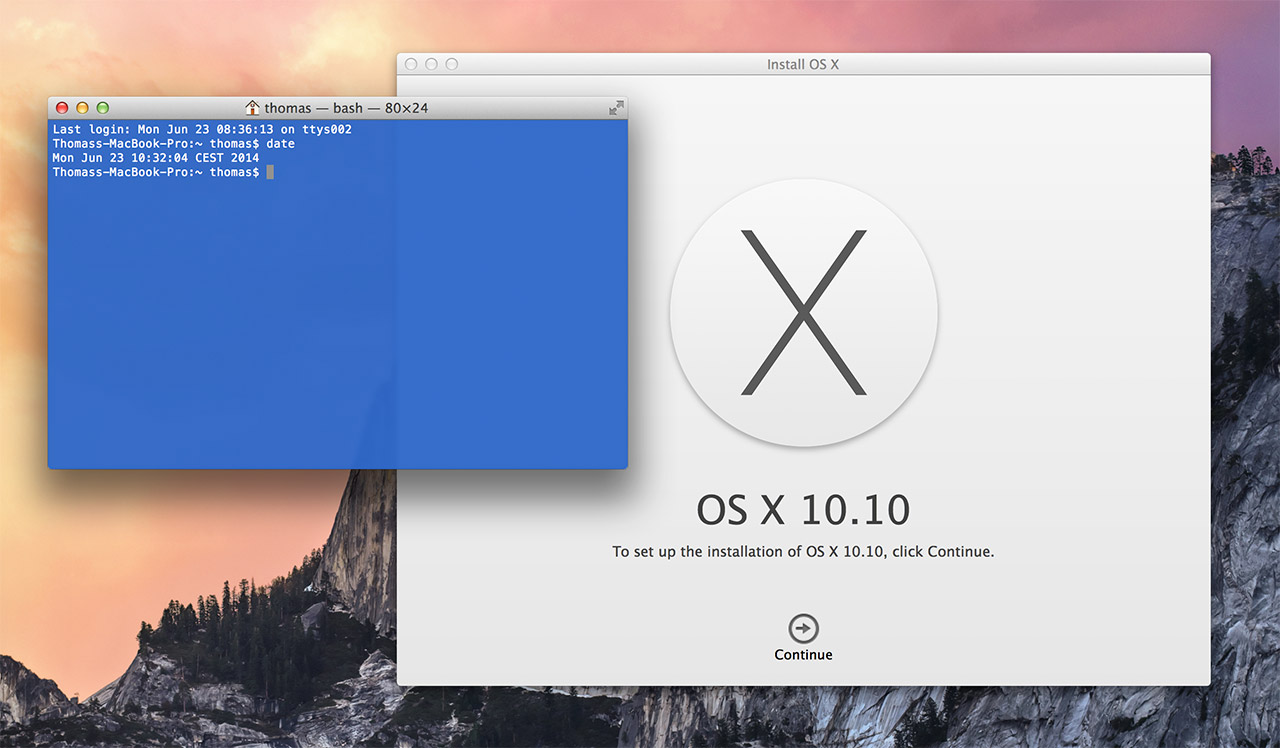
“Puma” Mac OS X 10.1 (Puma) is the second major release of the Mac OS X, which was released on. Mac OS X Lion (version 10.7) is the eighth major release of macOS, Apple's desktop and server operating system for Macintosh computers. A preview of Mac OS X 10.7 Lion was publicly shown at the 'Back to the Mac' Apple Special Event on October 20, 2010.
That said, if you want to manually change the date and time, you can do so by following the given below instructions. You can also use these directions if your Mac is displaying incorrect date and time.
Adjusting time zone, date and time on a Mac
Step 1: Perform a click on the clock on the menu bar and then click the Open Date and Time Preferences option to open the Date & Time dialog.
Alternatively, open System Preferences and then click Date & Time to open the same.
Step 2: Since macOS automatically sets the date and time based on the selected time zone, it’s a good idea to make sure that the correct time zone is selected before manually changing the date and time.
To do so, switch to the Time Zone tab, set the correct time zone. You need to turn off the Set time zone automatically using current location option to be able to manually set the time zone.

NOTE: If the option is grayed out, perform a click on the lock icon (located bottom left of the dialog) and then type the account password when prompted to do so.
To select your time zone, perform a click on your country or region on the world map. When you click on a location on the map, you can see the selected time zone and the closest city, just below the map.
Step 3: Now that you have set the correct time zone, it’s time to change the date and time. Under the Date & Time tab, deselect Set date and time automatically option. When the option is turned on, macOS doesn’t let you manually change the date and time.
Step 4: Select the correct date and time. While changing the time, be sure to choose the am/pm.
Change the clock display settings
If you would like to change the default settings of the clock, you can find settings under the Clock tab. There, you can switch between digital and analog clock, use 12 or 24-hour clock, show or hide am/pm and show or hide the date of the week and show/hide date on the menu bar.
A Date In Time Mac Os X
There is also an option to announce the time.
Tip: When you are on the same page, we suggest you configure the macOS to display the date (displays only the date of the week by default) on the menu bar.